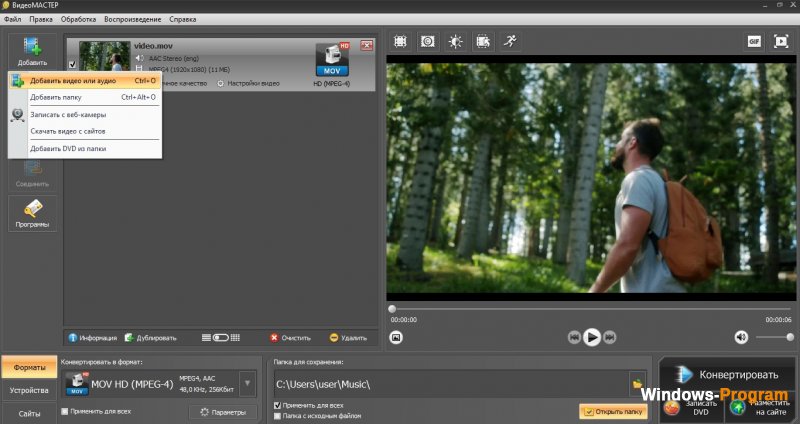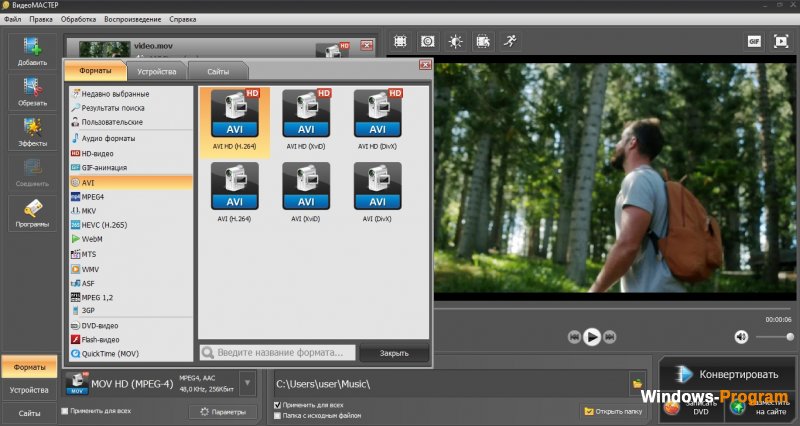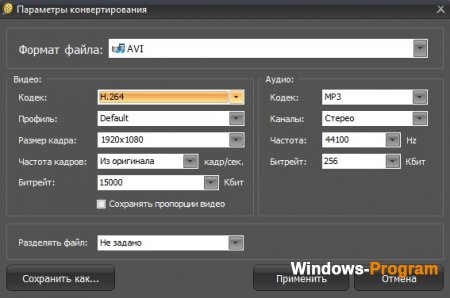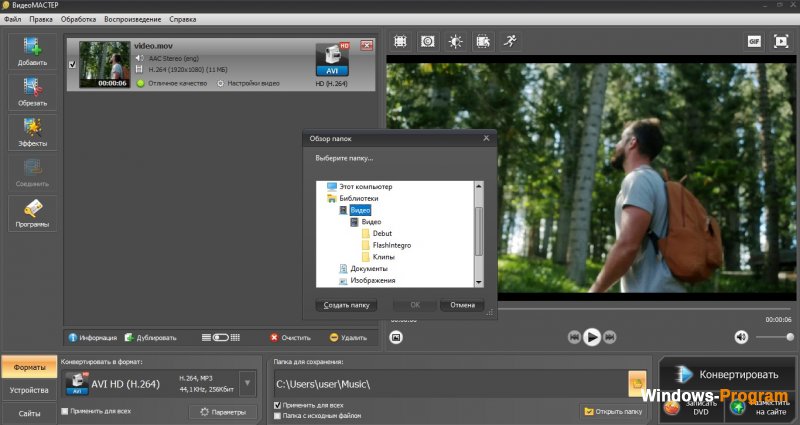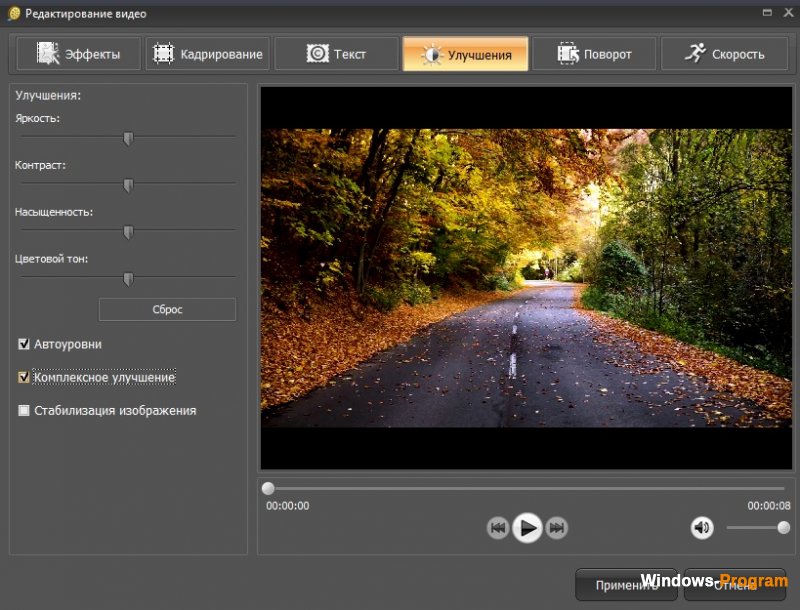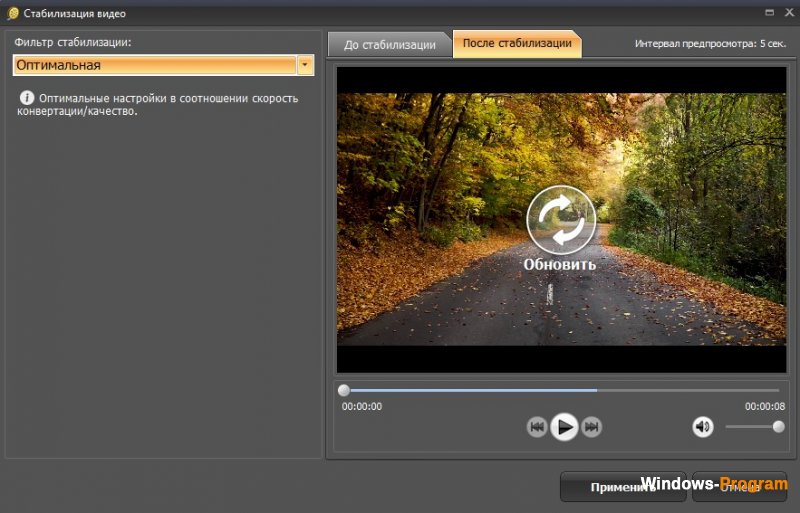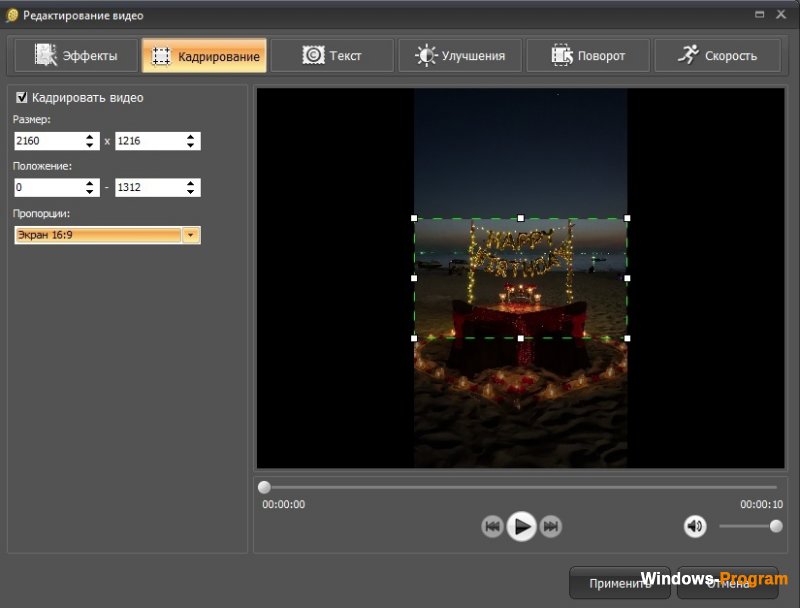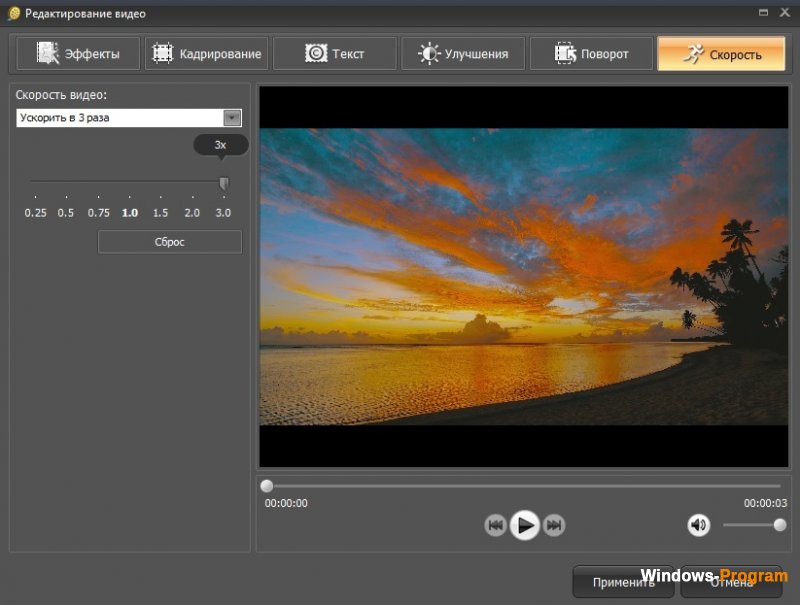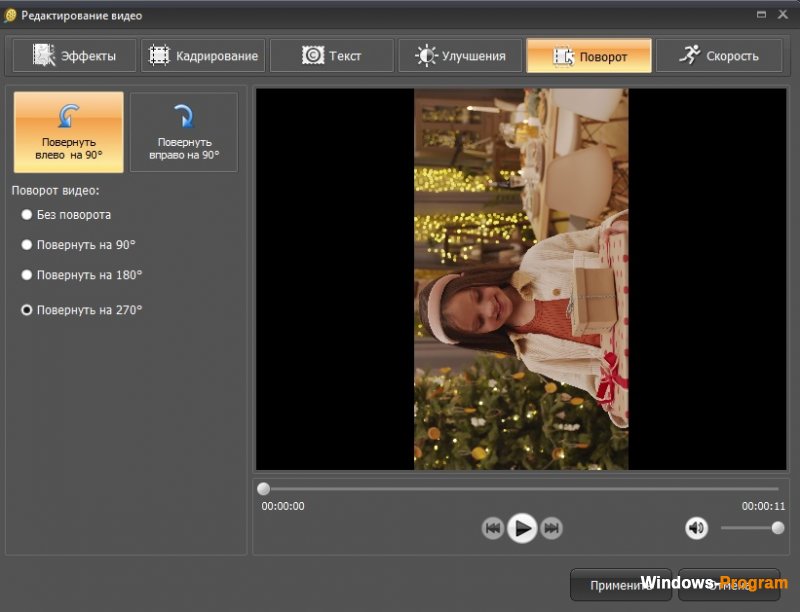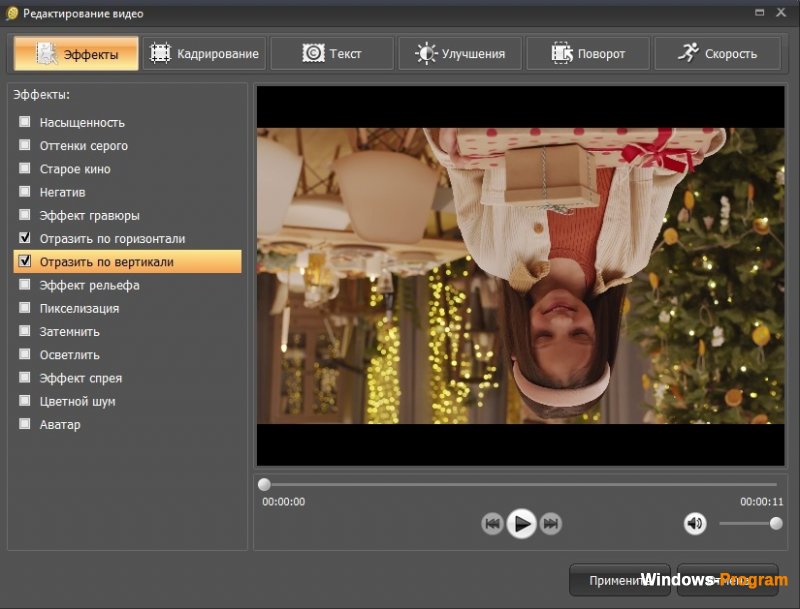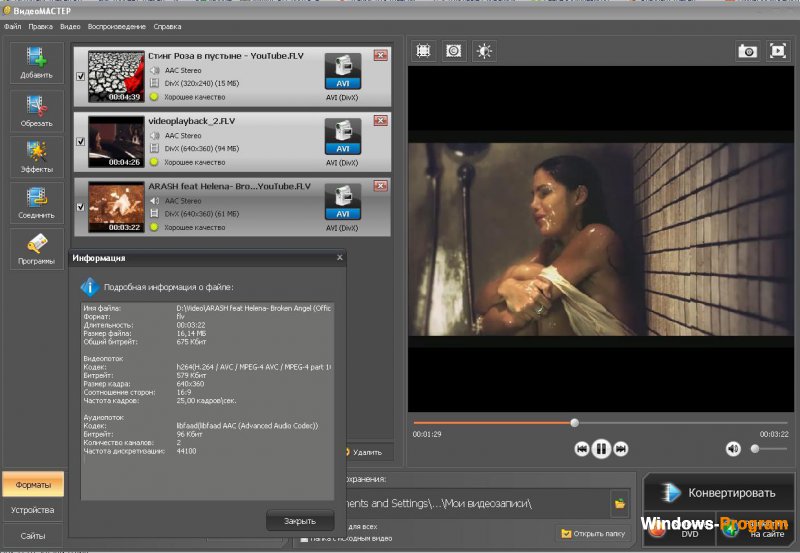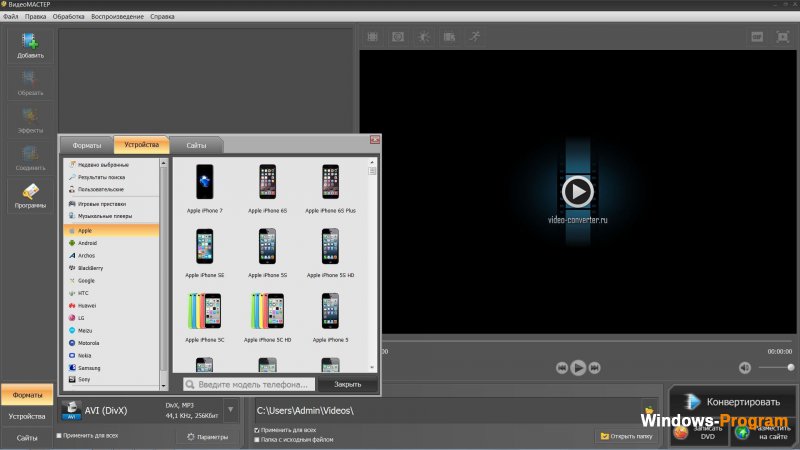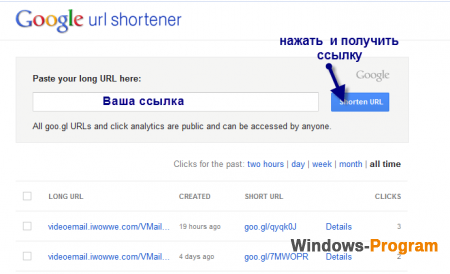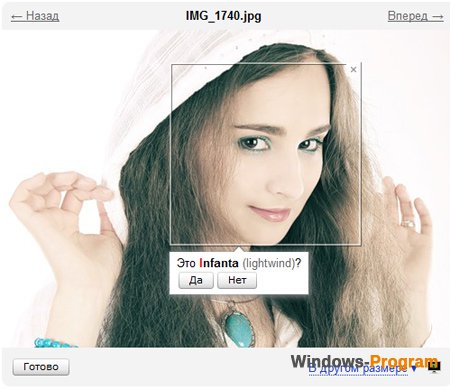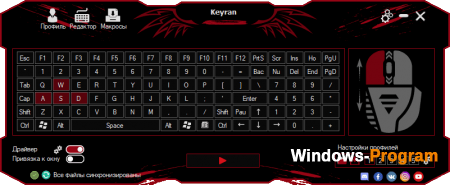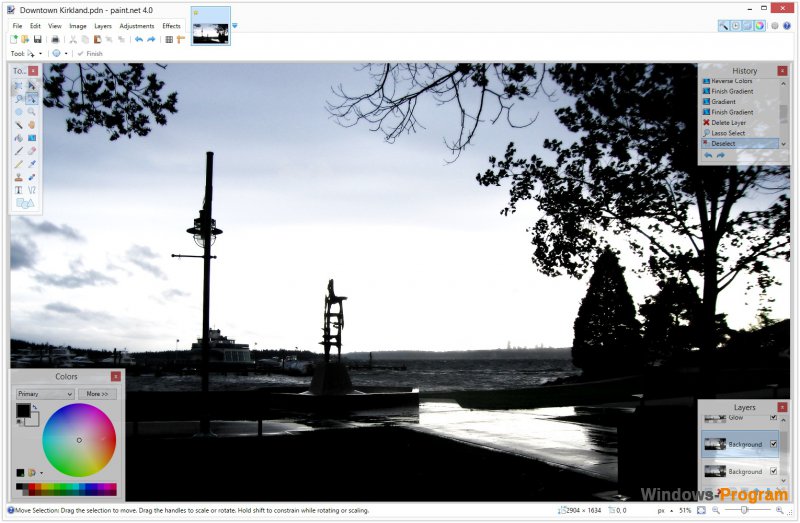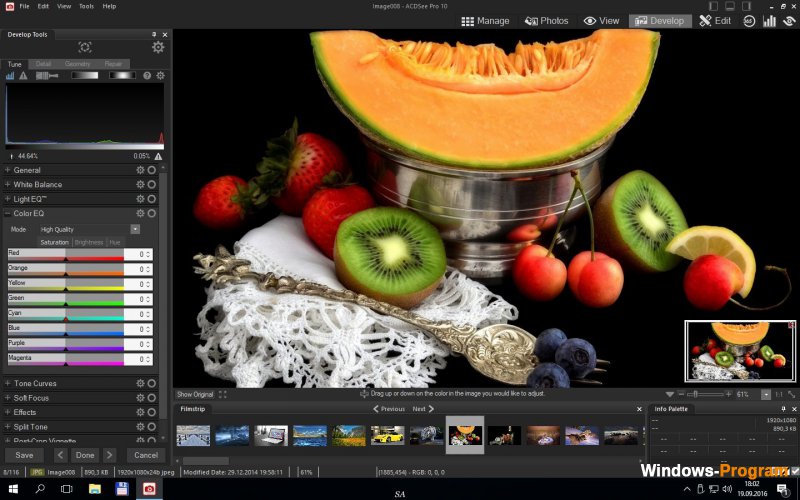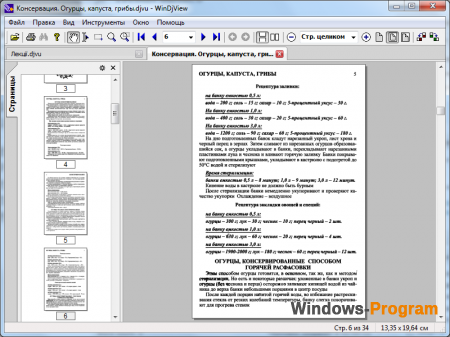Как конвертировать MOV в AVI за несколько минут
Формат MOV был разработан для компьютеров c MacOS, поэтому плееры на ПК с Windows и телефоны не всегда умеют распознавать такие видеофайлы. Чтобы просмотреть файл с расширением .mov на любом устройстве, лучше всего конвертировать MOV в AVI, так как это универсальный формат. Самый быстрый способ сделать это – воспользоваться русским конвертером ВидеоМАСТЕР. С помощью этого софта вы не только сможете быстро переформатировать файлы, но и обработать клип на профессиональном уровне.
Как перекодировать MOV в AVI с помощью ВидеоМАСТЕРА
Многие пользователи ищут онлайн методы конвертации файлов. Достаточно забить запрос «MOV to AVI», и интернет предложит подходящие сервисы. Однако 99% таких редакторов предлагают услуги платно либо накладывают на ролик водяной знак. Они не поддерживают пакетную загрузку, а результат обычно получается хуже качеством, чем оригинал.
ВидеоМАСТЕР позволяет обрабатывать несколько роликов сразу и не теряет качество при сжатии медиафайлов. Программа поддерживает практически все видеоформаты и экспортирует в AVI, MOV, MP4, MKV, HEVC, WebM, MTS, WMV, FLV, ASF, MPEG1, MPEG2, 3GP, FLASH, VOB, GIF. Чтобы перевести MOV в AVI, потребуется несколько простых шагов.
Шаг 1. Установите конвертер
Чтобы переконвертировать видеофайлы в другие форматы, вам потребуется скачать на компьютер инсталлятор ВидеоМАСТЕР. Запустите установку, дважды кликнув курсором по загруженному файлу.
После окончания запустите ВидеоМАСТЕР и импортируйте видеофайл в формате МОВ. Для этого нажмите кнопку «Добавить» в левой панели инструментов и выберите подходящий тип импорта.
Шаг 2. Выберите формат
Теперь вам нужно выбрать видеоформат для экспорта. В нижнем левом углу приложения находится вкладка «Форматы». Раскройте список вариантов и найдите пункт AVI. Подберите, какое качество вам нужно – обычное или HD, а также кодеки.
Если вы хотите преобразовать клипы для просмотра на айфоне или андроид, раскройте раздел «Устройства» и подберите там подходящий девайс.
Дополнительно к этому вы можете настроить сжатие видеофайла без потери качества. Эти установки вызываются кнопкой «Параметры» под списком форматов. Здесь можно выбрать кодек, разрешение экрана, частоту кадров и битрейт. При желании можно разделить крупный файл на части.
Шаг 3. Запустите конвертацию
Укажите, куда вам нужно сохранить измененный файл. Это можно настроить в строке «Папка для сохранения». Кликните на значок папки и укажите путь к директории.
После этого вам останется только запустить конвертацию кнопкой «Конвертировать» и дождаться окончания процесса.
Дополнительные улучшения видео
ВидеоМАСТЕР не только поможет перекодировать видео в ави, но также может использоваться как полноценный видеоредактор. Программа включает в себя большой выбор инструментов для монтажа и улучшения.
Цветокоррекция
Отрегулируйте тусклое или слишком насыщенное видео при помощи ручных настроек или автоулучшения. Эти опции находятся в пункте меню «Обработка» - «улучшение видео». Можно вручную подобрать подходящие параметры, регулируя бегунки и отслеживая изменения во встроенном плеере. Либо отметьте галочку напротив пунктов «Комплексное улучшение» и «Автоуровни».
Стабилизация кадра
Если вы снимали видеоролик на камеру смартфона, наверняка в кадре есть небольшое потряхивание или шатание. Исправить это просто – кликните по кнопке «Эффекты» затем выберите раздел «Улучшения». Поставьте галочку напротив строчки «Стабилизация изображения» и в новом окошке выберите фильтр обработки.
Кадрирование
Обрезка видеокадра – хороший способ избавиться от ненужных логотипов и водяных знаков, убрать попавшие в кадр ненужные предметы или обрезать часть вертикального клипа. Вы можете сами регулировать размер, растягивая или сжимая границы обрезки и передвигая по экрану, а также установить ориентацию экрана в пункте «Пропорции».
Изменение скорости
Если вы хотите создать таймлапс или, наоборот, замедлить воспроизведение клипа, воспользуйтесь функцией «Скорость». Выберите параметр из списка вариантов либо отрегулируйте скорость вручную. Ускоряйте или замедляйте ролик вплоть до трех раз.
Поворот и отражение
Если вы сняли видеоклип на камеру смартфона, велик шанс того, что видеокадр получился неправильной ориентации. Поменять отображение и развернуть видео, снятое боком, можно в разделе «Поворот». Свободно вращайте кадры на 90, 180 и 270 градусов. Вы можете просто развернуть видеоролик, перевернуть его кверху ногами или применить оба эффекта.
Нужно отразить видео зеркально? В разделе «Эффекты» вы можете отразить видеоклип по горизонтали и по вертикали. А если примените оба фильтра сразу, то получите перевернутое и отраженное видео.
Заключение
ВидеоМАСТЕР – универсальное решение, если вам нужен простой MOV конвертер или функции редактирования. Это отличный помощник для начинающего пользователя и тех, кто хочет продвигаться в видеомонтаже. Скачайте ВидеоМАСТЕР бесплатно и убедитесь сами, насколько быстро с его помощью можно конвертировать и изменять видеоклипы.
Программы
| « Октябрь 2025 » | ||||||
|---|---|---|---|---|---|---|
| Пн | Вт | Ср | Чт | Пт | Сб | Вс |
| 1 | 2 | 3 | 4 | 5 | ||
| 6 | 7 | 8 | 9 | 10 | 11 | 12 |
| 13 | 14 | 15 | 16 | 17 | 18 | 19 |
| 20 | 21 | 22 | 23 | 24 | 25 | 26 |
| 27 | 28 | 29 | 30 | 31 | ||
 24-12-2020, 15:22
24-12-2020, 15:22

 551
551
 1
1