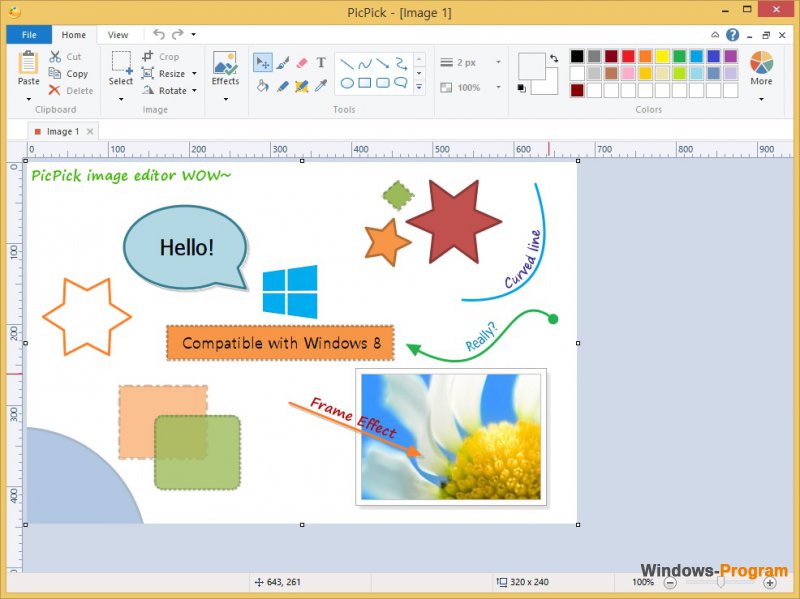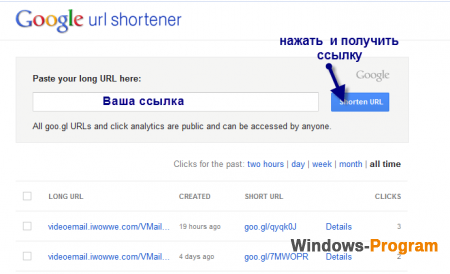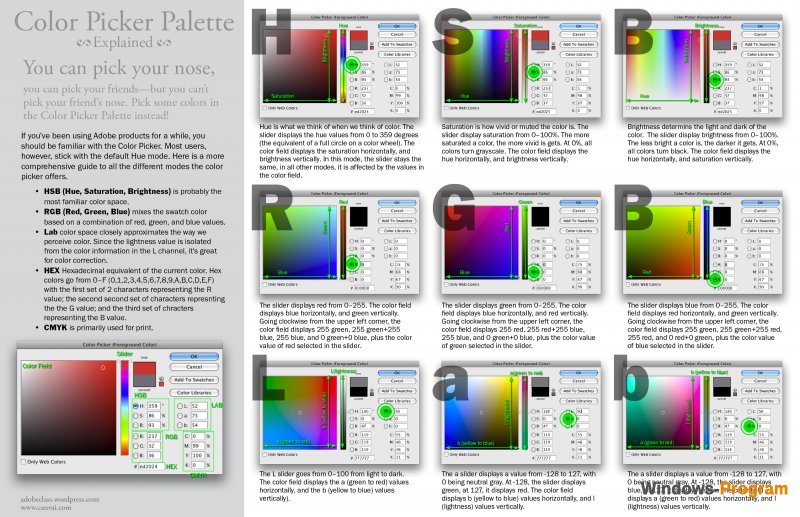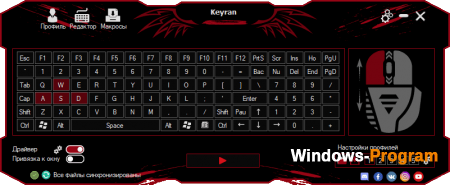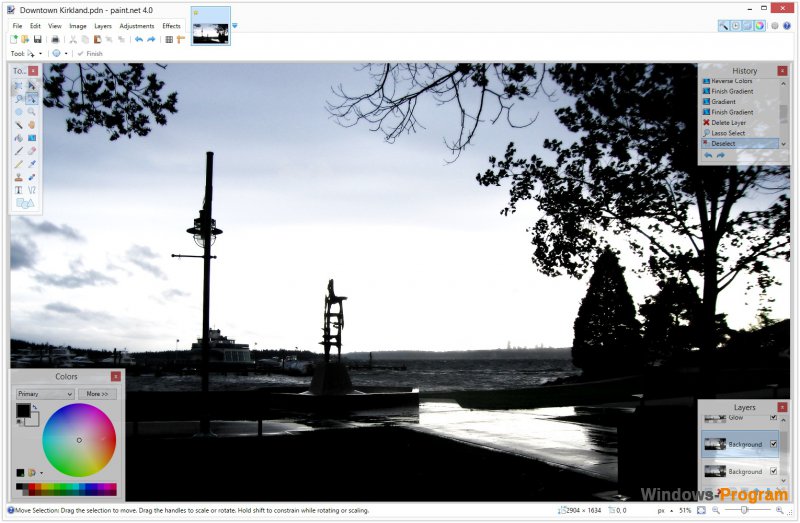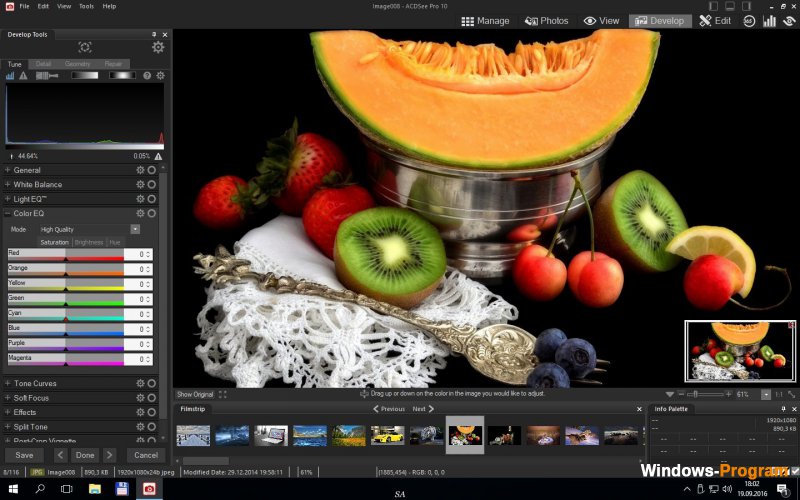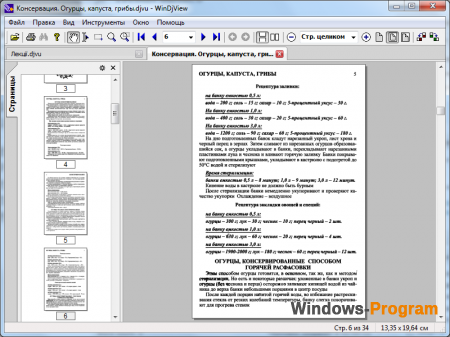Как сделать скриншот (снимок, копию) экрана
«Как сделать снимок экрана», «как сделать копию экрана», «как сделать скриншот части экрана», «как сделать скриншот экрана на ноутбуке», «как сделать скриншот экрана компьютера», «как сделать скриншот экрана видео». Это запросы, которые очень часто встречаются в поисковых системах. Любому человеку, который занимается ведением и продвижением бизнеса в интернете необходимо уметь это делать и использовать для ведения блогов, создания сайтов, для обучения партнеров и работы с клиентами и мн.др. Можно это конечно сделать при помощи функции Print Screen. То есть, когда на экране находиться изображение, которое вы хотите скопировать, вы нажимаете сочетание клавиш Ctrl+Print Screen (Prt Sc) и получаете полное изображение всего экрана. На этом возможности этой функции заканчиваются. Поэтому я пользуюсь очень удобной программой для снятия копии любой выбранной части экрана PicPick. Эта программа имеет не только много различных функций по осуществлению снимков с экрана, но и имеет много других функций. Это функция по редактированию полученных снимков.
Есть еще одна очень удобная функция этой программы это Грифельная доска. С помощью этой функции, вы можете, например, при общении в Skype и показе своего экрана, использовании программы Team Viewer (которая позволяет управлять удаленным компьютером, а также показывать экран) или при записи видео с экрана, делать отметки и выделения (стрелки, подчеркивания, выделение цветом и фигурами) любой части экрана, на которую вам нужно сделать акцент. Программа PicPick бесплатная для личного пользования, русифицирована и проста в использовании. Приведу коротенькую инструкцию для по скачиванию программы PicPick. Скачать PicPick можно на сайте с сайта Windows-Program. Кликнув на DOWNLOUD вы попадете на следующий сайт. После нажатия кнопки Download Now вы проходите стандартный процесс загрузки, который который автоматически начинается загрузка. Пошагово проходите весь это процесс. После загрузки у вас на Рабочем столе появится ярлык в виде желтого мольберта и надписью PicPick. Нажимаете на ярлык и вы попадете в окно, в котором вы выбираете язык и делаете настройки расположения иконки программы. У вас внизу справа в панели задач появиться иконка программы PicPick Нажав на нее вы легко разберетесь в ее функциях, которые можно увидеть на рисунке внизу.
Программы
| « Ноябрь 2025 » | ||||||
|---|---|---|---|---|---|---|
| Пн | Вт | Ср | Чт | Пт | Сб | Вс |
| 1 | 2 | |||||
| 3 | 4 | 5 | 6 | 7 | 8 | 9 |
| 10 | 11 | 12 | 13 | 14 | 15 | 16 |
| 17 | 18 | 19 | 20 | 21 | 22 | 23 |
| 24 | 25 | 26 | 27 | 28 | 29 | 30 |
 8-06-2022, 12:56
8-06-2022, 12:56

 2 232
2 232
 0
0